GitLab Güncelleme Rehberi
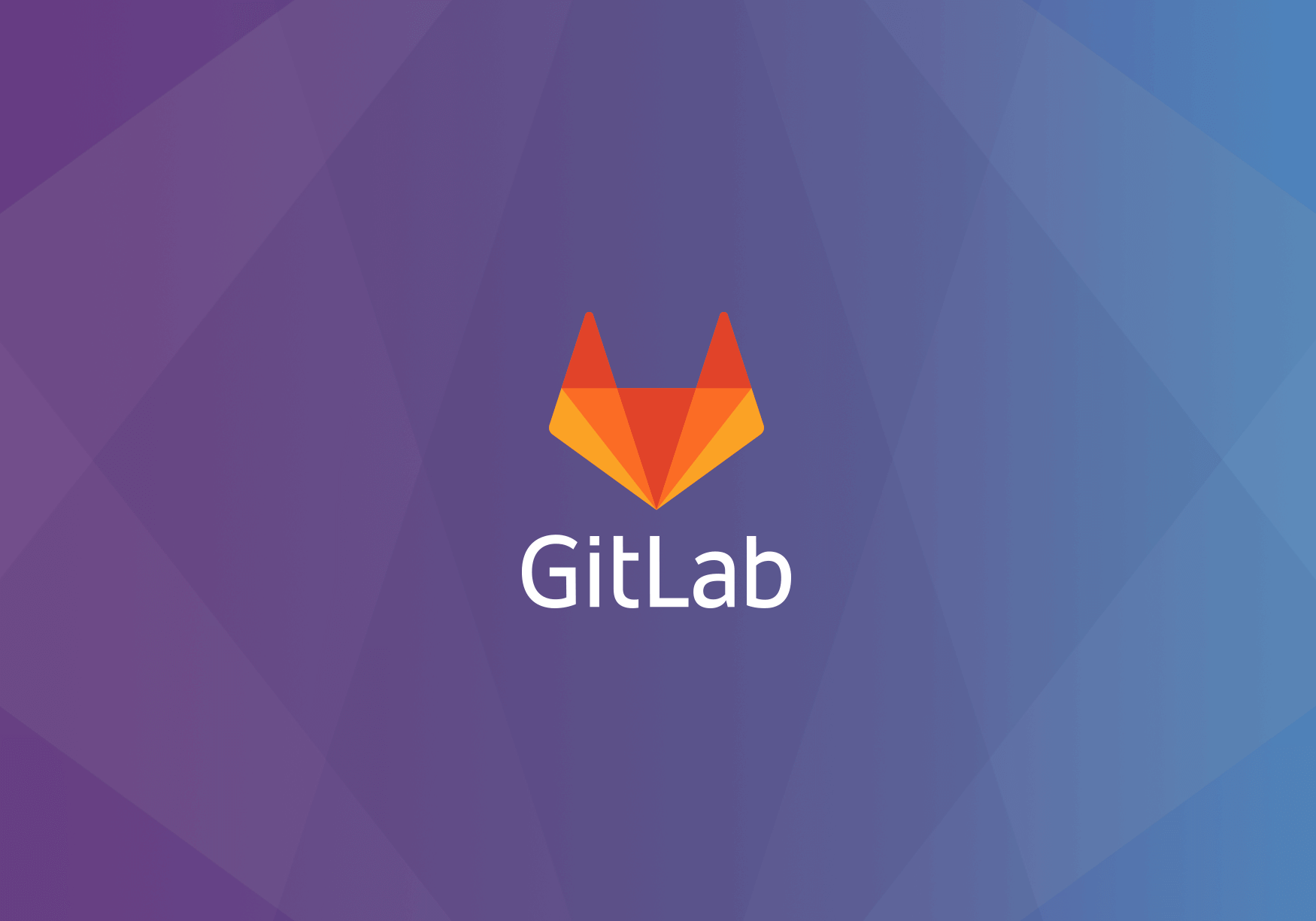
GitLab, sürekli olarak yeni özellikler ve iyileştirmeler sunarak kullanıcı deneyimini geliştirmeyi hedefleyen bir platformdur. Ancak, uzun süre güncelleme yapmadığınızda, mevcut sürümden en üst sürüme geçişte bazı zorluklarla karşılaşabilirsiniz. Bu makalede, GitLab güncelleme işlemleri için gereken adımları, yedek alma sürecini ve dikkat edilmesi gereken noktaları ele alacağız.
Yedek Alma
Güncelleme işlemine geçmeden önce mevcut GitLab veritabanınızın ve dosyalarınızın yedeğini almanız kritik öneme sahiptir. Bu, bir sorunla karşılaşmanız durumunda geri dönmenizi sağlar. Yedek almak için aşağıdaki komutları kullanabilirsiniz:
- GitLab Yedeği Alma:
sudo gitlab-backup create
Bu komut, varsayılan yedekleme konumunda (genellikle /var/opt/gitlab/backups) bir yedek dosyası oluşturur. Yedekleme işlemi tamamlandığında, çıktıda yedek dosyasının adı belirtilecektir.
2. Yedek Dosyasını Kontrol Etme:Yedekleme işleminin başarıyla tamamlandığını doğrulamak için aşağıdaki komutu kullanabilirsiniz:
ls /var/opt/gitlab/backups
- Yedek Dosyasını Harici Bir Yere Kopyalama:Yedek dosyasını güvenli bir yere taşımak için aşağıdaki komutu kullanabilirsiniz:
cp /var/opt/gitlab/backups/<backup_file> /path/to/backup/location
Standart Güncelleme İşlemleri
Öncelikle, standart güncelleme işlemleri için aşağıdaki adımları izleyebilirsiniz:
- Sistem Güncellemeleri: Aşağıdaki komutları kullanarak sistem güncellemelerini yapın:
sudo apt update
sudo apt upgrade
- GitLab Güncelleme: GitLab'ı güncellemek için aşağıdaki adımları izleyin:
- Ubuntu/Debian için:
sudo apt install gitlab-ee=<version>
**GitLab Community Edition'ı güncellemek için**
sudo apt install gitlab-ce=<version>
- RHEL/CentOS 6 ve 7 için:
yum install gitlab-ee-<version>
**GitLab Community Edition'ı güncellemek için**
yum install gitlab-ce-<version>
- RHEL/CentOS 8 için:
dnf install gitlab-ee-<version>
**GitLab Community Edition'ı güncellemek için**
dnf install gitlab-ce-<version>
- SUSE için:
zypper install gitlab-ee=<version>
**GitLab Community Edition'ı güncellemek için**
zypper install gitlab-ce=<version>
Hata Alıyorsanız Ne Yapmalısınız?
Eğer yukarıdaki adımları uyguladıktan sonra hala hata alıyorsanız, muhtemelen mevcut sürümden en üst sürüme geçişte sorun yaşıyorsunuzdur. GitLab, bazı durumlarda büyük sürüm geçişlerine izin vermemektedir. Bu nedenle, ara güncellemeleri yapmanız gerekebilir.
Ara Güncellemeleri Uygulama
Hangi sürümden hangi sürüme geçiş yapabileceğinizi tespit etmek için GitLab’ın resmi belgelerini inceleyin. GitLab Upgrade Paths sayfasında, hangi sürüm geçişlerinin mümkün olduğunu öğrenebilirsiniz.
Öncelikle, kullandığınız mevcut sürümü belirleyin. Daha sonra, yukarıdaki bağlantıda belirtilen ara güncellemeleri uygulayın. Bu süreç, genellikle aşağıdaki adımları içerir:
- Geçerli Sürümü Belirleme: Aşağıdaki komut ile mevcut sürümünüzü kontrol edin:
sudo gitlab-rake gitlab:env:info
- Ara Sürümü İndirme ve Kurma: Belirlenen ara sürümü aşağıdaki komutlarla yükleyin:
- Yerel Kurulum için paket indirmek isterseniz, aşağıdaki adımları izleyin:
Debian/Ubuntu:
dpkg -i <package_name>
CentOS/RHEL:
rpm -Uvh <package_name>
SUSE:
zypper install <package_name>
- Güncelleme Sonrası Kontrol: Güncelleme işlemi tamamlandıktan sonra, GitLab'ın düzgün çalışıp çalışmadığını kontrol edin:
sudo gitlab-ctl reconfigure
sudo gitlab-ctl restart
sudo gitlab-rake gitlab:check SANITIZE=true
Sonuç
Bu makalede, GitLab'ı güncellerken karşılaşabileceğiniz sorunlara ve çözüm yollarına dair detaylı bilgiler sunduk. Uzun süre güncelleme yapmadıysanız, belirli ara güncellemeleri atlamamanız gerektiğini unutmayın. Herhangi bir sorunla karşılaşırsanız, GitLab'ın resmi belgeleri her zaman başvurabileceğiniz bir kaynak olacaktır. Güncellemelerinizi düzenli olarak yaparak, sisteminizin güvenliğini ve performansını artırabilirsiniz.

Member discussion