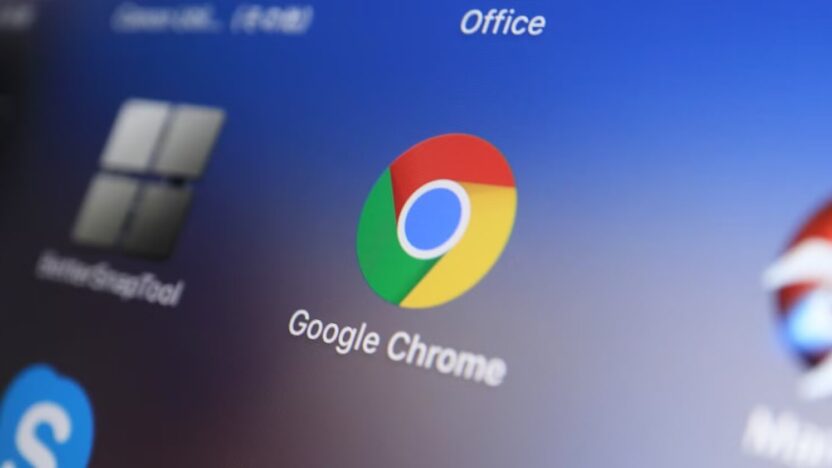Google Chrome is the most popular web browser worldwide due to its speed, reliability, and robust features. However, like any software, Chrome can occasionally throw errors that disrupt your browsing experience. These errors can range from minor annoyances to major connectivity problems. In this blog, we’ll cover some of the most common Google Chrome errors, including ERR_CONNECTION_REFUSED, and provide detailed troubleshooting solutions to fix them.
1. ERR_CONNECTION_REFUSED
The ERR_CONNECTION_REFUSED error is one of the most common Chrome errors. This error typically appears when Chrome cannot establish a connection with the website’s server. There are several reasons why this happens, such as issues with your internet connection, browser settings, or the website’s server.
How to Fix ERR_CONNECTION_REFUSED
- Check the website’s status: Sometimes, the issue is with the website itself. The server may be down, or the website may be temporarily offline. You can check if the site is down using tools like Down For Everyone Or Just Me.
- Clear browser cache: A corrupted cache can cause connectivity issues. To clear Chrome’s cache:
- Open Chrome.
- Press
Ctrl + Shift + Deleteto open the “Clear browsing data” window. - Select “Cached images and files” and click “Clear data.”
- Check your internet connection: Ensure that your device is connected to the internet. You can test this by visiting other websites or restarting your modem/router.
- Disable your firewall/antivirus: Sometimes, security software may block your connection. Try temporarily disabling your firewall or antivirus and check if the problem persists.
- Restart your computer and router: A quick restart of your computer or router can often solve connection issues.
2. ERR_TIMED_OUT
The ERR_TIMED_OUT error occurs when Chrome cannot reach the server within a given time frame, indicating a slow or unresponsive website.
How to Fix ERR_TIMED_OUT
- Disable VPN and proxy settings: If you are using a VPN or proxy server, disable them temporarily to see if the problem is related to those services.
- Clear DNS cache:
- Open Command Prompt (Windows) or Terminal (Mac).
- Type
ipconfig /flushdns(Windows) orsudo killall -HUP mDNSResponder(Mac) and hit Enter.
- Increase timeout settings: In some cases, increasing the DNS timeout can help.
- Open Chrome and go to
chrome://flags. - Search for “timeout” and increase the “DNS Prefetch” or “DNS Timeout” value.
- Open Chrome and go to
3. ERR_NAME_NOT_RESOLVED
This error appears when Chrome cannot resolve the domain name of the website. It can be caused by issues with your DNS servers or incorrect settings.
How to Fix ERR_NAME_NOT_RESOLVED
- Change your DNS server: Switching to a more reliable DNS server can resolve this issue. Try using Google DNS or OpenDNS:
- Google DNS:
8.8.8.8and8.8.4.4 - OpenDNS:
208.67.222.222and208.67.220.220
- Google DNS:
- Check your internet connection: If your connection is unstable, it may cause issues resolving the domain name. Restart your router to improve connectivity.
- Clear DNS cache: As mentioned earlier, flushing your DNS cache can resolve this issue.
4. ERR_SSL_PROTOCOL_ERROR
The ERR_SSL_PROTOCOL_ERROR occurs when there is a problem with the SSL certificate or encryption protocols while trying to connect to a secure website (HTTPS).
How to Fix ERR_SSL_PROTOCOL_ERROR
- Clear SSL state: Chrome stores SSL information that can become outdated or corrupted.
- Open Chrome.
- Go to the three-dot menu > Settings > Privacy and security > Clear browsing data.
- Select “Cookies and other site data” and click “Clear data.”
- Check the website’s SSL certificate: The website you are trying to visit might have an expired or misconfigured SSL certificate. Use an SSL checker tool to verify this.
- Disable QUIC protocol: QUIC (Quick UDP Internet Connections) is a protocol that might interfere with SSL connections.
- Open
chrome://flagsin Chrome. - Find the QUIC protocol and disable it.
- Restart Chrome.
- Open
5. ERR_CACHE_MISS
The ERR_CACHE_MISS error usually occurs when a website’s cached data is not valid, or when the browser is unable to retrieve the data it expects.
How to Fix ERR_CACHE_MISS
- Clear the cache: As with many other Chrome errors, clearing the cache can often resolve the issue. Follow the steps mentioned earlier to clear your browsing data.
- Disable browser extensions: Certain extensions can interfere with page loading and cause caching issues. Try disabling your extensions one by one to see if they are causing the problem.
- Check website code: If you’re the website owner, make sure that the website’s server is properly configured to handle cache control headers.
6. 404 Not Found Error
A 404 Not Found error occurs when the requested page cannot be found on the server. This error typically happens when the URL is typed incorrectly, the page has been moved or deleted, or there is an issue with the website’s server.
How to Fix 404 Not Found
- Check the URL: Ensure that the URL is correct and that no typographical errors have been made.
- Clear your browser cache: Sometimes, outdated data can cause 404 errors, so clearing the cache might help.
- Check for broken links: If you’re the website owner, make sure the links are pointing to the correct location and that the page has not been deleted or moved.
7. 502 Bad Gateway
A 502 Bad Gateway error indicates that the server acting as a gateway or proxy received an invalid response from an upstream server.
How to Fix 502 Bad Gateway
- Check the server status: If you’re the website owner, check if the upstream server or service is down, or if there’s a misconfiguration causing the issue.
- Disable conflicting plugins/extensions: If you’re using a CMS like WordPress, disable any recent plugins or themes that may have caused the issue.
- Restart PHP or backend services: Sometimes, the error is caused by an issue with PHP or other backend services. Restarting these services can often solve the problem.
8. 503 Service Unavailable
A 503 Service Unavailable error typically happens when the server is temporarily unavailable or undergoing maintenance.
How to Fix 503 Service Unavailable
- Wait and try again: Sometimes the server may just be temporarily down for maintenance. Wait a few minutes and try reloading the page.
- Check server load: If you own the website, ensure the server isn’t overwhelmed with too many requests. You may need to upgrade your hosting plan or optimize your website’s performance.
Conclusion
Chrome errors can be frustrating, but most of them have easy solutions that can restore your browsing experience. Whether you’re dealing with connection issues, SSL errors, or HTTP errors, the solutions outlined in this guide should help you troubleshoot and fix the most common problems. Remember that many errors are caused by temporary network issues, so always check your internet connection first. If you’re still experiencing problems, it’s worth clearing your cache, disabling extensions, or checking the website’s server status.
By understanding these common Chrome errors and their solutions, you’ll be able to resolve issues quickly and continue enjoying fast, reliable browsing with Google Chrome.