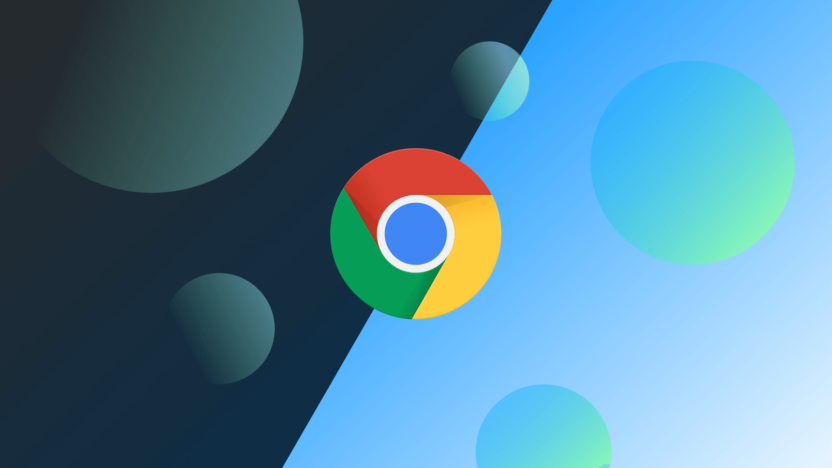Using your web browser daily can occasionally lead to unexpected issues, which may prevent access to certain websites. These errors are often identified by specific code numbers or error messages. On websites, users may perform various actions like scrolling, clicking, typing, or submitting forms. If you’ve encountered the “err_cache_miss” error, it’s likely that you were trying to submit a form and the browser prompted you to re-enter the information.
In this article, we’ll explain what the “err_cache_miss” error is and how to fix it.
Contents
- What is the “err_cache_miss” Error?
- How Do I Fix the “err_cache_miss” Error?
- Summary
What is the “err_cache_miss” Error?
The “err_cache_miss” is an error commonly encountered in Google Chrome. This error appears as a message requesting form resubmission. You’ll need to resubmit the information in your form to ensure the webpage displays properly. This error is related to caching issues and can stem from outdated versions, incorrect browser settings, browser extensions, and similar causes. Users may encounter the “err_cache_miss” error when they submit a form, then use the back or forward buttons to change the URL. Firefox may display similar issues with different messages, but “err_cache_miss” is mainly known as a Chrome cache problem.
How Do I Fix the “err_cache_miss” Error?
Several methods can help resolve this error. Below, we’ll detail the potential solutions.
- Refresh the Website
The first thing to try is clicking the refresh button in the upper-left corner or pressing CTRL+F5 on your keyboard. If the site remains inaccessible, proceed to the next step.
- Clear the Browser Cache
The second step is to clear your browser’s cache, cookies, and browsing history. Clearing cookies will log you out of your sessions, so you’ll need to log in again. If this doesn’t resolve the issue, move to the next step.
- Update Chrome
Next, try updating Chrome from the browser settings menu. Alternatively, uninstall Chrome and download the latest version from the official website before reinstalling it. This will log you out of sessions, requiring you to log in again. If this doesn’t work, continue to the following steps.
- Disable Browser Extensions
Disabling browser extensions can help restore website access. Some faulty extensions may prevent successful page loading. Try disabling all extensions and then accessing the website.
- Clear the DNS Cache
Clearing the DNS cache resets network settings. To do this in Windows, run the following command in Command Prompt as an administrator:
ipconfig /flushdnsOn a Mac, use these commands:
dscacheutil -flushcache
sudo killall -HUP mDNSResponderOn Linux, execute the following in the terminal:
sudo resolvectl flush-cachesIf this also fails, try the final step.
- Disable Chrome Cache
This is the last step to try if the issue persists. To disable caching in Chrome, go to “Inspect Elements,” then click on Developer Tools under “More Tools.” In the Network tab, check the box to “Disable Cache.”